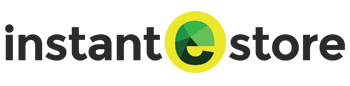To be honest, setting up an online store doesn’t really take much time.
It’s the preparation BEFORE the setup process that you need to think through and work on which will ensure that everything gets built properly.
Otherwise, a lot of people won’t be able to complete creating an online store.
Here’s the important to-do list to help you get an idea on what needs to be prepared and how to setup your online store with InstanteStore which will save you time.
Get Your Product Info Ready
This will consist of your Product Name, Price, Description, Images, Product Weight (for shipping calculation), Product Options (for products that require options like color, size, etc), Stock Count (in case you keep inventory).
If you’re planning on selling downloadable or digital products, you’ll need to get the files ready.
Here’s a look at the Add Products page which you’ll need to fill up with your product details :
Need a bit more info on how to Add Product Images and Advanced Product Setting? Please click here.
If you have a lot of products, please group them into categories. This will prevent your online store from looking like a mess when you build it.
Those who are planning on selling only a few products don’t need to create any categories if all your products can be displayed on the front page.
When I say a few, I mean 20 products or less.
To see what your store looks like in public, click View Store.
To Add Product in View Store, just click New Product.
To have a look at all the products you’ve added, go to Admin page, click Manage Products (top blue nav bar).
If you’re planning on selling more than 100 products and would like to Bulk Upload instead of adding them one by one, please prepare a product file.
You’ll need to get all your product images ready and have their names stated correctly in your product file.
Don’t worry if you don’t know how to bulk upload your file. Our friendly tech support can provide you with a sample file format to follow and walk you through the process if you’re not sure how.
Which Payment Method To Use?
Which payment gateway do you want to use to accept payment from customers?
Have you done your research to compare the different payment gateways along with the rates and transaction fees that they charge?
These are some of the popular payment methods that merchants normally use :
Are you also planning on using offline methods like accepting checks, money order, Cash On Delivery, etc?
Some of the Offline Payment Methods that you can consider :
Our ecommerce solution allow merchants to use BOTH online and offline payment methods to receive payment from customers.
For online payment gateways, you’ll need to set up your account with them FIRST and then key in your account details in InstanteStore to link your account.
For your info, InstanteStore does not charge any transaction fees. Whatever you make goes to you.
To set up Payment, go to Admin Menu > Settings > Payment & Shipping > Payment.
Our shopping cart software is integrated with more than 80 payment gateways to service merchants internationally. Here’s the list.
Planning Your Shipping Method
Are you planning to ship domestically or internationally?
Will you be using real time shipping rates or charging postage based on weight or order value or number of products?
Are you going to offer free shipping?
Will you be shipping from one location only or from multiple locations? You’ll need to be clear about these options in order to setup shipping.
Here’s how to configure shipping in InstanteStore which you can read here.
To configure Shipping, go to Admin Menu > Settings > Payment & Shipping > Shipping.
If you’re not sure how to set up your shipping, don’t panic. Contact our tech support and let them know so they can guide you on how to set it up.
Decide Which Template To Use
You can pick the template of your choice by going to Admin Menu > Design & Content > Templates > Customize Templates
See a template you like? Click Use ONLY This Template.
The other button called Add To Split Test is for the InstanteStore Template Split Test feature. More info on that here or you can click on the video button below the question mark to find out more about it.
All the templates are free and customizable. If you need to make changes to the template, just use the Template Editor (View Store > Template).
Those who are more technical can access the CSS (top right corner) to make more changes to their store template.
However, if you want a custom designed template, InstanteStore can accommodate that to help you with your business branding. Custom designed templates start from $797.
Please let tech support know along with any other custom feature that you would like for your store so they can advise a competitive quote together.
Do You Have A Store Logo?
If you already have a company logo design, you can upload it to your store.
During the free trial, just End Tour, click on View Store (on the top blue nav bar) > Template.
In the Template Editor, right mouse click on your logo to upload it.
Large logos will need to be re-sized so that it’s able to display properly in the template of your choice.
Don’t worry if you don’t know how to get a logo re-sized. You can use Pixlr or contact tech support and send them your logo file.
If you don’t have a logo but need help creating one, go to Logo-Design-Studio.com and they can have one created for you.
Have You Thought About Your Domain?
Rule of thumb when picking a domain is to keep it short and easy to remember.
Think about keying in your domain name on a mobile and you’ll get what I mean. The longer and more complex the domain name, the harder it is for someone to remember much less type it out on their mobile.
Have a list of domain names and narrow it down. You can easily purchase the domain from domain registrars or ask InstanteStore to purchase on your behalf if you require our services for online store setup services.
You can only add in your domain to your store AFTER you sign up proper.
This is usually the last step once your store has been set up, tested and is ready to go live.
Setting Up Your Email Accounts
While some may prefer to use their own personal email accounts (Gmail, Yahoo, Hotmail, etc), those who want their email accounts to reflect their business can consider Google Apps (chargeable per month) or ZohoMail (free).
Email accounts can be set up once your domain is registered with a ready site.
That’s because part of the email setup process requires domain verification by the email provider.
Please decide how many email accounts you require and what are their details (account name, password, email account) if you require our tech support to help you set up either Google Apps or ZohoMail.
If you prefer to use Google Apps, you’ll need to pay for the subscription with Google separately.
Again, don’t worry as InstanteStore can help you set up these email accounts unless you’re planning on using your own personal email accounts.
The Setup Process
Creating an online store with InstanteStore is easy.
New merchants who sign up for the free trial don’t have to worry as they’ll be guided by a tour.
And in case you really don’t know what to do at the tour stage, a popup window will appear asking if you need any help.
That’s where you can reach our friendly tech support team and they’ll be in touch to guide you through the setup process.
The tour covers 4 main areas that needs to be completed :
– Add Products, Add Payment Method, Configure Shipping Method and Signup.
The entire setup process won’t take you long to complete PROVIDED you’ve got ALL your information ready.
It’s then just a matter of adding your products, putting them in the right category, adding your payment method and configuring your shipping.
Then you run a few tests on your online store by pretending to be a customer to make sure everything is correct.
Once you’re satisfied with your online store, please purchase your domain and request your domain provider to point your domain to our DNS Servers :
Primary DNS: ns.esolved.com
Secondary DNS: ns2.esolved.
After you sign up proper with InstanteStore, just go to Admin Menu > Settings > Administrator > Manage Domains to key in your domain and have it verified.
If you need us to help you set up email accounts with ZohoMail or Google Apps, please contact our tech support by providing them the email account details.
You can reach tech support by clicking on Help (top blue nav bar) > Support Ticket.
That’s how you setup an online store with InstanteStore.
If you run into any problems or have questions, suggestions or feedback, please let us know and we’ll be more than happy to help you.
Save
Save
Save
Save
Recent Posts:
- Get A Custom Designed Website + Branding Solution With InstanteStore – From Concept To Creation
- Why Aesthetic Visuals Matter on Your Website and Social Media.
- How InstanteStore Helped Sagiri Dayal Launched A Successful Online Store With Immediate Sales
- SCAM ALERT – Fake Company Asking People To Send Them Money For Tasks
- How To Setup Stripe Account For Ecommerce